- Startside
- Om Utdanningsforbundet
- GoPlenum
- For møtedeltakere
For møtedeltakere
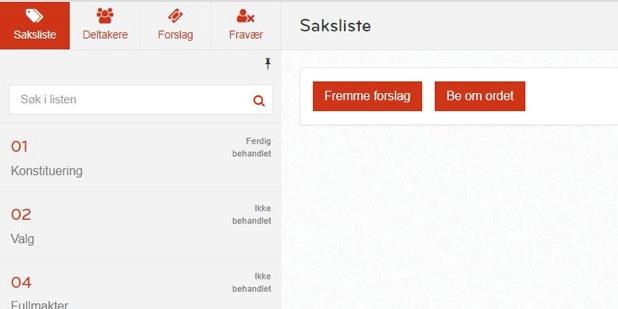
GoPlenum er applikasjonen Utdanningsforbundet bruker i gjennomføringen av fylkesårsmøter og landsmøtet, til blant annet talerliste og votering.
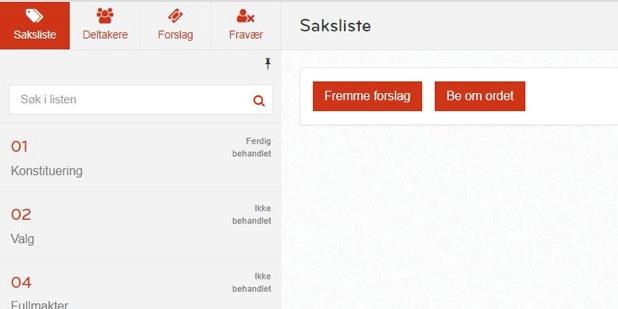
GoPlenum er applikasjonen Utdanningsforbundet bruker i gjennomføringen av fylkesårsmøter og landsmøtet, til blant annet talerliste og votering.