- Startside
- Om Utdanningsforbundet
- GoPlenum
- For administratorer
For administratorer
Administratorer legger inn saker og delegater. De har alle rettigheter, men ikke tale,- forslags,- eller stemmerett. Rollen heter ordstyrer i GoPlenum.
- For møtedeltakere
- For administratorer
- For dirigenter
- For redaksjonskomiteer
For administratorer
Administratorer legger inn saker og delegater. De har alle rettigheter, men ikke tale,- forslags,- eller stemmerett. Rollen heter ordstyrer i GoPlenum.
Ta kontakt med seksjon dokumentasjon og IKT som oppretter møte i GoPlenum. Når møtet er opprettet, mottar du en SMS med påloggingsinformasjon. Logg deg deretter inn på GoPlenum på en PC for å legge inn deltakere og saker.
Øverst til høyre finner du knappen Jeg. Her finner du innstillinger og bytter mellom de forskjellige rollene.

For å jobbe som administrator
Gå til riktig møte ved å velge Bytt møte
For å legge inn eller redigere, må du velge Gå til administrasjon.
Velg fanen Redigering
Velg hvilken kategori du skal legge inn informasjon. For lokal- og fylkeslag er dette stort sett Deltakere og Saksliste.

Fra menyen Deltakere legger du inn alle som skal delta på møtet og definerer rettighetene de skal ha. Du kan gjøre dette manuelt (en og en) eller som masseimport (Excel-skjema).
Klikk på den grønne knappen +Legg til deltakere for å komme i gang.

Legge til en deltaker manuelt
Når du skal legge til deltaker manuelt så velger du fanen Legg til

Fyll inn informasjon manuelt.
- Brukernavn = e-postadresse
- Fornavn
- Etternavn
- Kjønn
- Mobil
- E-mail - samme som brukernavn over
- Delegatnummer - Alle må ha et unikt nummer, sjekk at ikke nummeret er brukt før
- Delegasjon - tilhørighet. I lokallag kan du påføre "kommune" for å skille ut de som har stemmerett på HTV-KS. På fylkesårsmøter fyller du innn hvilket lokallag delegaten kommer fra. På landsmøtet hvilket fylkeslag du kommer fra.
- Institusjon - brukes kun etter avtale
- Seksjon = medlemsgruppe
- Komité - brukes ikke
- Stemmevekt = 1
- Roll = roller/rettigheter
Legge til flere deltakere samtidig - importer fra Excel
Når du skal legge til mange deltakere samtidig er det best å bruke Excel-mal, velg fanen Importer
Når du skal fylle ut Excel-listen er det noen huskeregler:
- Last ned filen ved å klikke på Excel-mal

- E-mail = e-postadresse
- Telefonnummer = mobilnummer
- Fornavn = fornavn
- Etternavn = etternavn
- Kjønn = k (kvinne) og m (mann) - bruk små bokstaver!
- Delegasjon = brukes av landsmøte for å vite hvilket fylket delegaten tilhører. Fylkesårsmøter: dersom dere ønsker å ha med hvor delegatene kommer fra, så fylles dette ut i parantes etter etternavnet, for eksempel Sandberg (Nittedal). Eventuelt tariffområde, Hansen (Virke). Hvis dette feltet ikke er relevant så skriv inn en "-"(bindestrek)
- Delegatnummer. Start med 1 på nummereringen av delegater. Pass på at ingen har like numre.
- Stemmevekt - skal IKKE fylles ut (ligger inne som default 1).
- Institution = brukes kun etter avtale
- Seksjon = medlemsgruppe
- Redaksjon - brukes ikke
- Roller = velg rolle/ rettigheter fra dropdownmeny
Når malen er ferdig utfyllt og lagret, så kan du hente den opp ved å klikke på Velg fil og deretter Importer
Skal du endre rettighetene eller rollene til deltakerne etter at de er importert, klikker du på blyanten til venstre for navnet i deltakerlisten.

Inne på navnekortet kan du endre roller og rettigheter. Rollene har forhåndsdefinerte rettigheter, men disse kan du endre ved å huke av eller på i rettighetsboksene.
For å legge inn en sak, må du velge Redigering

Velg Saksliste i menyen til venstre. Klikk på knappen +Legg til sak

Legge inn sak manuelt
Når du skal legge inn sak manuelt så velger du fanen Legg til.
Fyll inn informasjon:
- Hovedsak - Brukes bare dersom dette er en undersak
- F.eks. på sak 01.1 så velger man hovedsak 01
- Saksnummer - nummeret på saken
- Sakstittel - tittelen på saken
- Komité - brukes ikke
- Sakstyp - velg mellom saksvalg eller personvalg
- Votering metode - Simpelt er det vanligste å velge her
- Kvalifisert - 2/3 flertall
- Alminnelig - 50% flertall
- Simpelt - flest stemmer
- Nye forslag ikke tillatt
- Hukes av dersom du ikke ønsker at det skal være mulig å legge inn endringsforslag
- Blank votering tillatt
- Hukes av dersom du ønsker at det skal være lov å stemme blankt
- Automatisk publisering
- Hukes av dersom du ønsker at forslag blir fremmet med en gang det er laget. Standard er at forslag har status Registrert og først får status Fremmet når forslaget blir lagt frem fra talerstolen.
- Be om ordet begrensning
- Hukes av dersom det skal være begrensninger på antall ganger du skal få be om ordet.
- Vedlagte filer - evt. vedlegg
- Tekstfelt - evt. fritekst i saken
Legge inn flere saker samtidig - importer fra Excel-fil
Når du skal legge inn mange saker samtidig er det best å bruke Excel-mal, velg fanen Importer.

Når du skal fylle ut Excel-listen er det noen huskeregler:
- Last ned filen ved å klikke på Excel-mal
- Åpne Excel-dokumentet. Velg Aktiver redigering.

- SakNr - Saksnummer
- HovedsakNr - Hovedsak (fylles ut på undersaksnr)
- Sakstittel - Tittel på saken
- Sak beskrivelse - Saksinnhold - oftest skrives det ikke noe her. Det gjør du i Forslag Beskrivelse
- Låst = strek er satt
- 0 = strek er IKKE satt
- Automatisk publisert:
- 1 = endringsforslag blir fremmet med en gang det er laget
- 0 = endringsforslaget har status Registrert. Status blir automatisk endret til fremmet når forslaget er lagt frem fra talerstolen.
- Blank votering tillat:
- 1 = blank votering er tillatt
0 = blank votering er IKKE tillatt
- 1 = blank votering er tillatt
- Nye forslag ikke tillatt:
- 1 = man kan ikke lage nye forslag (vanligvis på hovedsakene)
- 0 = nye forslag er tillatt
- Vektede stemmer - brukes ikke. Skal være 0
- Type sak:
- Sak (saksvalg) eller Person (personvalg)
- Votering metode - Kvalifisert (2/3 flertall), Alminnelig (50% flertall) eller Simpelt (flest stemmer)
- Stem på personer:
- Totalt antal namn - totalt antall som skal velges
- Navn på stemmeseddel - antall som skal velges i dette valget
- Hovedforslag:
- Forslagets tittel - tittel på forslaget. Denne skal være kort. Maksbegrensning på 51 tegn. For eksempel "Sentralstyrets innstilling til vedtak", "Fylkesstyrets innstillings til vedtak", "Valgkomiteens innstilling til vedtak".
- Forslag Beskrivelse - Teksten til innstillingen
Legge inn innstilling til vedtak
For å legge inn styrets innstilling (for eksempel Fylkesstyrets forslag til vedtak) må du først ha lagt inn saken, enten manuelt eller fra Excel-import. Du velger deretter fanen Møtet.
Saksvalg
- Velg riktig sak
- Velg knappen Lag nytt forslag.
- Velg type forslag
- I linjenr må du minimum sette bindestrek
- Tittel på forslaget og tekst i brødteksten

Saker må ha status "Fremmet" for at de skal synes for delegatene, så sjekk at dette er gjort før du sender ut SMS til delegatene.
Personvalg
Her må du fylle ut navnet på de du foreslår i endringsforslaget ditt. Seksjon, kjønn og leder må være med. Hvis brukeren finnes allerede i GoPlenum så kan pilen ved siden av nummeret benyttes for å finne riktig bruker.

Parametrene (kvoteringsnøklene)
Faste posisjoner - vi bruker ikke denne.
totalt antal namn - dette brukes dersom det er et delvalg innenfor et større valg. For eksempel ved øvrige medlemmer (blokkvalg) til et styre. Da er leder og nestleder valgt allerede. Det totale navnet blir for eksempel 14, og navn på stemmeseddel for eksempel 11.
Navn på stemmeseddel - antall navn du skal velge på stemmeseddelen
Min (minimum antall)
Initial - fylles ut dersom noen allerede er valgt fra en gruppe som må tas høyde for i dette valget
Max (maksimum antall). Regelen her er at hvis du har et minimum så må du ha et maksimum. På raden Leder og Kvinner er maksantallet det samme som "Navn på stemmeseddel". På medlemgruppene skal maks være 50% av antallet som står på "Navn på stemmeseddelen". Merk at dersom det ikke er kvotering, trenger du ikke å fylle ut noe.
Blanke stemmer i blokkvalg
Huker du av "Tillat blanke stemmer", vil delegatene stemme blankt på hele innstillingen.

Delegasjon (legges inn av Utdanningsforbundet sentralt)
Brukes av landsmøte for å vise hvilket fylkeslag delegatene kommer fra.
Fylkeslagene for å vise hvilket lokallag delegatene kommer fra.
Institusjon
Brukes ikke.
Seksjon (legges inn av Utdanningsforbundet sentralt)
Medlemsgrupper. Vi bruker disse forkortelsene: BHG, GSK, VGO, UH, FAS.
Komité
Brukes ikke.
Når du har lagt inn sakslisten og delegatene, sender du en SMS via GoPlenum med påloggingsinformasjon. Delegatene mottar da en lenke til appen og de må aktivere brukeren for å komme i gang. 
- klikke på lenken i SMS'en
- skrive inn registreringskoden (går ofte automatisk)
- verifisere mobilnummer
- velge passord
Det er laget en egen side for delegater/ møtedeltakere. Vi anbefaler alle deltakere å bruke nettbrett eller PC under møtet. Mobiltelefoner blir for smått.
Når alle saker i møtet er ferdig behandlet (status på saken må være Ferdig behandlet), er det enkelt å ta ut en word-protokoll ved å klikke på knappen ”Last ned protokoll”. GoPlenum genererar et word-dokument med data fra møtet og legger det inn i protokollen. Word dokumentet kan deretter redigeres manuelt for å tilpasse den til organisasjonens behov/ krav til mal.
Vi har erfart at det kan være en fordel å føre protokoll på "gamlemåten" og heller hente data fra word-dokumentet i GoPlenum.

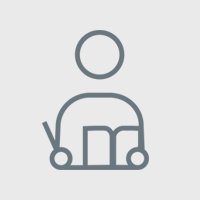

Teams-gruppe for GoPlenum
Vi har laget en egen teams-gruppe for GoPlenum. Her samler vi spørsmål og svar, og gode tips, ikke minst knyttet til valg. Vil du bli medlem, så send en henvendelse til Håkon Løvold eller Kristin Sandberg i Seksjon dokumentasjon og IKT.